
Then I select the vertical column of circles and Shift-Alt-drag them to make a copy on the other side. What I find is easiest now is to select the top row of circles, then Shift-Alt-drag them down to the bottom line of the box and create a copy. Ctrl-D to duplicate that move several times until the circles line the vertical side of the box. Shift-alt-drag that new circle down so you have two circles along the vertical side. Now, Alt-drag one of the circles to the side of the box to start the vertical line of circles. The circle will duplicate itself again, at the exact same distance as your original move! Keep hitting Ctrl-D until you have enough circles to fit the top of the rectangle. Now, don’t do anything else, but immediately hit Ctrl-D (Command-D). Move it over as far as you think it will look good when cut out of the rectangle. Use the black arrow tool to select the circle, then Shift-Alt-drag (Shift-Option-drag) the circle to the right to duplicate it (and constrain the movement to a straight line). (I’m not too concerned with exact dimensions here, so I’ll resize the rectangle “to fit” the circles eventually.) In the Product Area: File Menu, confirm that Ctrl-D is the default shortcut on your computer. Start with a rectangle and a little circle on the edge of the rectangle. In this example, I’ll make a postage stamp shape, using Ctrl-D to duplicate the circles that I’ll eventually cut out of the sides. The command can be found under Object > Transform > Transform Again.
#Ctrl d illustrator software
Learning these shortcuts may take some time and practice but with a bit of dedication, that time will be well spent! Don’t forget to come back and check out our other posts if you’re looking for even more Adobe software tips and tricks.One of my favorite tricks to use in Illustrator which I forgot to mention in my “favorite Illustrator tips” blog is Ctrl-D (Command-D), which allows you to duplicate your last transformation and is especially useful when you’re copying objects and want them to be spaced an exact distance apart.
#Ctrl d illustrator professional
Whether you’re a first-time user or an experienced professional graphic designer, taking advantage of this more efficient way to work can save both time and frustration. Alt + Shift + Ctrl + D: Option + Shift + Command + D: Make a clipping mask: Ctrl + 7: Command + 7: Release a clipping mask: Alt + Ctrl + 7: Option + Command + 7: Toggle between fill and stroke: X: X: Set fill and stroke to default: D: D: Swap fill and stroke: Shift + X: Shift + X: Select gradient fill mode > Hide gradient annotator (when. With Adobe Illustrator’s vast array of helpful keyboard shortcuts, there’s no reason why you shouldn’t be flying through your design projects faster and with greater precision. Here are some keyboard shortcuts that’ll help you manipulate the text faster. Text can be a huge part of your Adobe Illustrator projects. But these shortcuts might help you along with your workflow. It’s very nuanced work, and you need tons of practice to perfect it. The shortcuts described in the next table will help you view your document and navigate any section of it quickly.
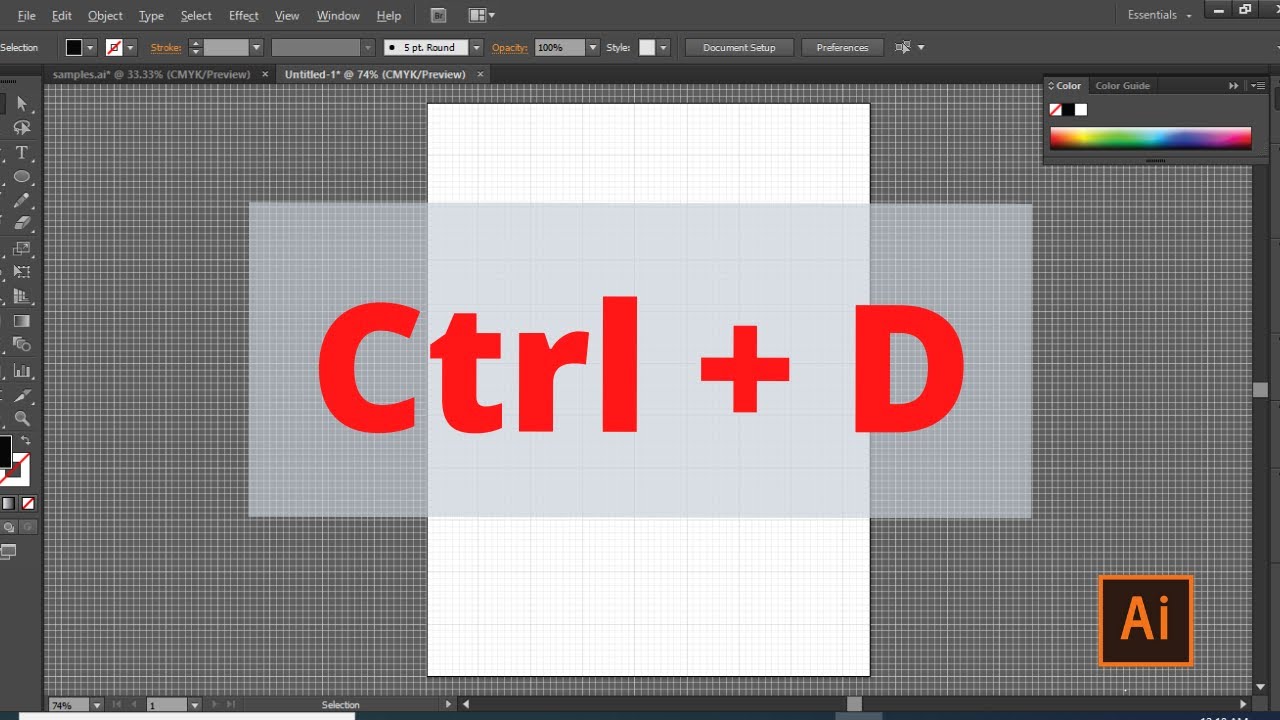
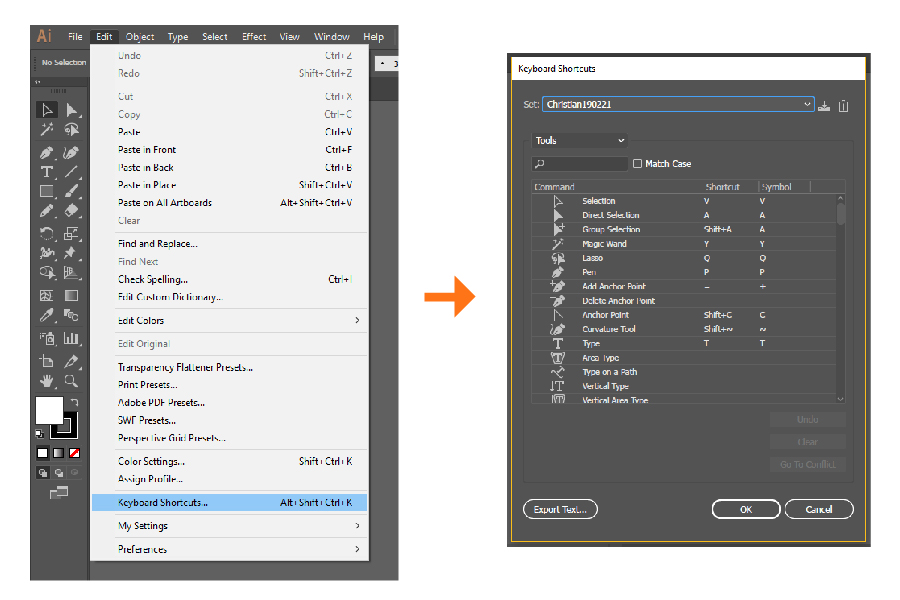
Toggle between Smooth and Blob Brush Tool

That way, you won’t have to spend time searching through the tools menu each time you need to switch a tool. There isnt any tool or keyboard shortcut to indicate to Illustrator which artwork youd like it to zoom in and out from. Reboot and launch only Photoshop to see if another application has taken over the shortcut. The best would be to learn the ones you use the most by heart. Object Editing Transform Again, + D Ctrl + D Move, + + M + Ctrl + M Bring to Front, + +, + Ctrl + Bring Forward, +, Ctrl +. If you checked Edit > Keyboard shortcut as shown by Dave earlier in this thread and confirmed Deselect is correctly assigned, then: Try Ctrl+D with the other Ctrl key.
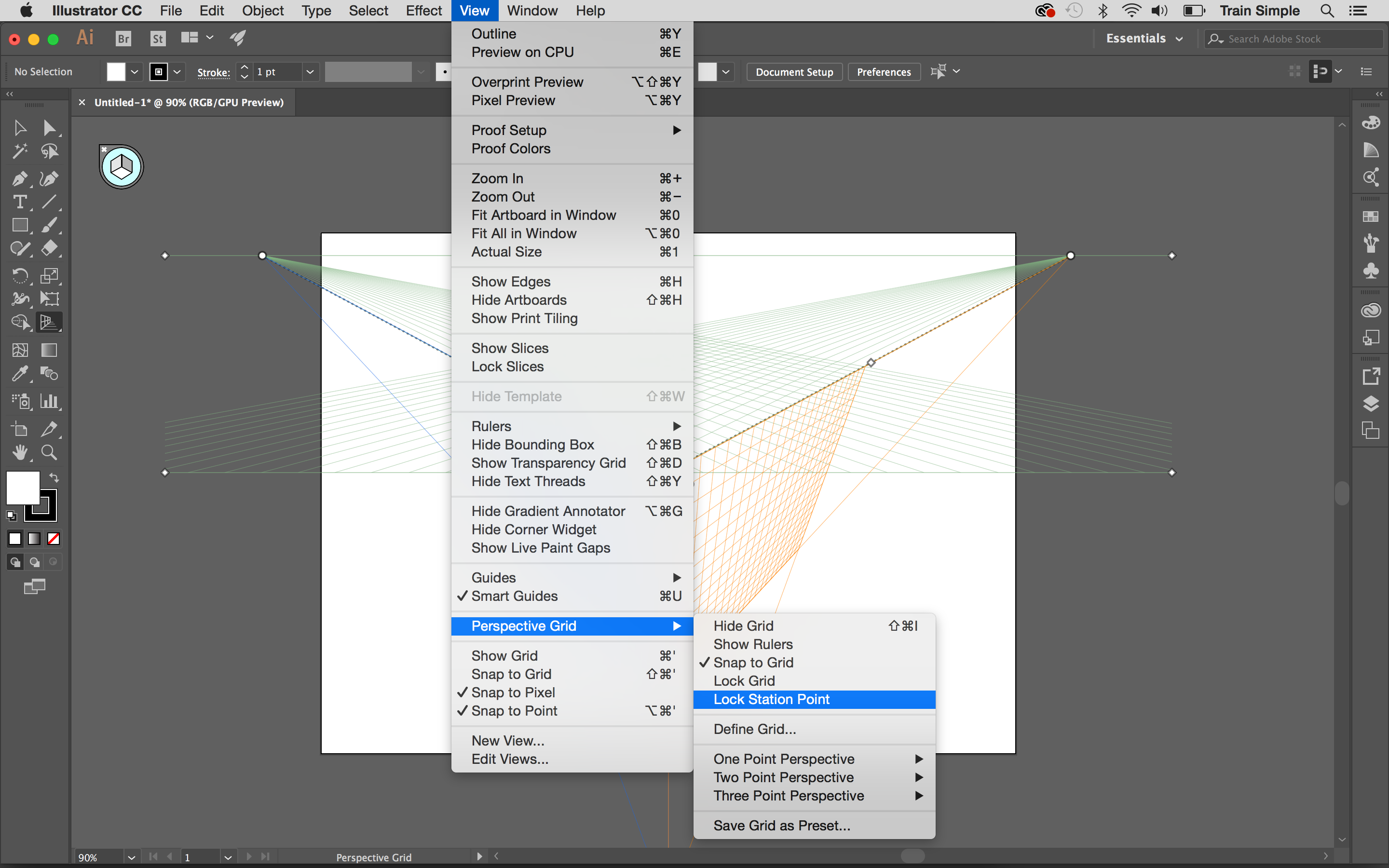
As mentioned, many tools have already written shortcuts next to their name, but some are grouped together, and you’d have to navigate around the toolbox a lot just to find them. ActionĪdobe Illustrator is filled with useful tools that you’ll use regularly in your projects. You can even use a shortcut to print out your work without the hassle of going through the different menus. Use them to quickly create new documents or to save existing ones. The keyboard shortcuts listed in the next table will help you set up your document and work with it in various ways. They are most popular because they are actions that need to be repeated frequently, no matter what you are working on. These keyboard shortcuts will help you interact with Adobe Illustrator and perform various tasks quickly.


 0 kommentar(er)
0 kommentar(er)
